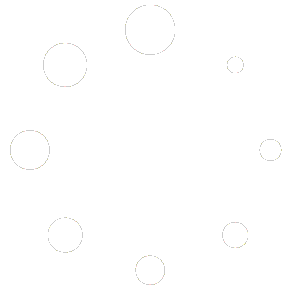When selecting the Amazon Review Preset, you have the option to collapse or expand the different sections of the preset for better visibility, allowing you to focus only on the sections that interest you.
The preset consists of several sections:
First Section – Intro:
- In this section, you’ll enter the name of the preset.
- To ensure the title of your article or post isn’t too long, you can shorten it by selecting from the following variables:
- Before Title: Insert text before the title.
- After Title: Add text after the title.
- Trim Title at First Comma: Shorten the title by trimming it at the first comma.
- Trim Title After X Words: Shorten the title after a set number of words.
- Project Mode:
- Standard Mode:
- Designed for users who prefer a straightforward and streamlined workflow.
- Ideal for quick content creation with minimal customization requirements.
- The system generates content based on the preset with predefined parameters.
- Power Mode:
- Provides advanced customization options for users who need greater control over the content creation process.
- Allows for fine-tuning of settings such as post structure, integrations, and additional custom elements.
- Perfect for complex or specialized projects that demand detailed configurations.
- Standard Mode:
Second Section – Setup:
This section will allow you to configure the detailed settings for your Amazon review posts (to be explained further).
Language:
- You can select the language in which the post will be generated. This is essential if your target audience speaks a specific language or if you manage multilingual content.
Tone:
- Here, you can adjust the overall tone of the post. Some of the options include:
- Conversational: Ideal for creating a close, friendly connection with the reader.
- Informative: Focused on conveying data and facts clearly and precisely.
- Inspirational: Designed to motivate and inspire the reader.
- Subjective: For posts that include personal opinions or viewpoints.
- Formal: Suitable for more professional or serious communications.
- Etc…
Point of View:
- This determines the grammatical perspective in which the content will be written:
- First Person Singular: (e.g., “I think…”) for a personal approach.
- Second Person: (e.g., “You will learn…”) to directly address the reader, often useful in guides or tutorials.
- Third Person: (e.g., “He/She says…”) for a more objective and detached tone.
- First Person Plural: (e.g., “We believe…”) for an inclusive or corporate approach.
- Formal: Using a more formal tone and structure, often avoiding personal pronouns and focusing on neutral, professional language.
Important Text Formatting:
In this section, you can configure how you want important text to be highlighted in your post. There are two main options:
Underline or No Underline:
- You can choose whether you want important text to be underlined. If you opt for underlining, you will also be able to select the color of the underline.
Background or No Background:
- You can decide whether the important text will have a background color. If you choose to add a background, you can select the specific color for the background to make the text stand out visually.
Featured Image:
- You can decide whether to include a featured image in your post. If you choose to include one, there are several options for how to obtain it:
- Pixabay/Pexels: Pull a stock image from these platforms.
- ChatGPT: Generate an AI-powered image based on your content.
- Amazon Main Image (Hostel Locally): Use the main product image hosted locally from Amazon.
- Amazon Main Image (External URLs, Plugin Required): Use the main product image from an external URL, which requires a plugin. You can download the plugin by clicking the Get the Plugin button.
Third Section – Text:
You will configure the text which is divided into three categories: Text Titles, Text Subtitles, and Normal Text. For each of these, you can either use the blog default styles or customize the styles directly in this section.
For all three text types, you can configure the following:
- Font Family: Choose the font style for the text.
- Font Size: Set the size of the text for readability and emphasis.
- Font Weight: Adjust the thickness of the text, whether you want a lighter or bolder look.
- Font Color: Select a specific color to use for the text.
Fourth Section – Amazon:
In the Amazon section of the Amazon review preset, the layout is divided into several customizable parts to control how Amazon products are displayed within your post. Here’s a breakdown of each section:
Subsection 1:
- Amazon Tracking ID: Enter your Amazon affiliate tracking ID.
- Search Category: Choose the Amazon Search Category for the products. By default, it is set to All, which will show products from all categories.
- Use Disclaimer:
- Display just once (below first Amazon product):
- The disclaimer will appear only once, positioned below the first Amazon product in the post.
- This option is ideal for posts with multiple products where a single disclaimer suffices.
- Repeat for every Amazon product:
- The disclaimer will be repeated for every Amazon product included in the post.
- This option is recommended for posts with multiple products, ensuring clarity and transparency for every product displayed.
By selecting your preferred option, you can ensure that your posts align with affiliate disclosure requirements while maintaining the desired layout and style.
- Display just once (below first Amazon product):
- Disclaimer: You can write a personalized disclaimer to ensure transparency about your affiliate partnership with Amazon. There is a text box where you can input your custom disclaimer.
Main Product:
- How to Display Products: Choose between displaying products in a Gallery format or Intercalated within the content.
- Buy on Amazon Button: Choose whether or not to include a Buy on Amazon button (Yes or No).
- Minimum and Maximum Product Images: Set the minimum and maximum number of images for the main product.
- Amazon Button Customization: Optional customization options include:
- Amazon Button Color
- Amazon Button Text
- Amazon Image Size: Small, Medium or Large.
(These three can be left blank if you don’t wish to customize them.)
Related Products:
- In the Amazon Related Products section, you can customize how related products are displayed within your blog posts. The following fields are required to configure this section:
- Title:
- Enter a title to introduce the related products section.
- This title will appear above the product listings, helping readers understand the purpose of the section.
- Search Category:
- Choose a specific category for the related products to refine the selection (e.g., Electronics, Books, Home & Kitchen).
- If no category is specified, the system will default to showing products from all categories.
- Amazon Marketplace:
- Select the Amazon marketplace to display products from the region most relevant to your audience.
- Available options include:
- amazon.com (United States)
- amazon.co.uk (United Kingdom)
- amazon.ca (Canada)
- amazon.de (Germany)
- amazon.es (Spain)
- amazon.fr (France)
- amazon.it (Italy)
- Minimum and Maximum Number of Related Products: Set how many related Amazon product links you wish to display.
- Placement Options: Choose where the related products will appear (select one, two, or all):
- Top
- Middle
- Bottom
- How to Display Products: Choose the display format for related products:
- Text
- Images
- Text and Images
- Amazon Button Customization for Related Products:
- Amazon Button Color
- Amazon Button Text
- Image Height
- Image Width
- Buy on Amazon Button: Decide if you want to use or not use the Buy on Amazon button for related products.
Styles:
- Customize the appearance of the Amazon product sections with the following style options:
- Background Color
- Border Color
- Border Type
- Border Width
- Collapsible: Choose if the product section should be collapsible or not.
This detailed setup for the Amazon section allows you to fully customize how Amazon products are presented, ensuring the style and functionality align with your blog’s design and affiliate marketing strategy.
Fifth Section – Elements:
In the Elements section of the Amazon review preset, you will configure the structure of the content that will be included in the review post. This section allows you to customize various key components to ensure the review is comprehensive and informative. The sections are as follows:
Write Intro:
- Decide if you want to include an introduction.
- Set the title for the intro.
- Configure the minimum and maximum number of words for the introduction.
- Customize the styles, such as background color, border color, border type, border width, and whether to bold important sentences.
- Choose if the intro should be collapsible or not.
Table:
- Set the minimum and maximum number of tables to include.
- Configure the number of columns and rows for each table.
- Customize styles such as background color, border color, border type, border width, and additional options like the background color for the first row or first column, bolding important sentences, and collapsibility.
FAQ (Frequently Asked Questions):
- Set the title for the FAQ section.
- Define the minimum and maximum number of FAQs to include.
- Set the minimum and maximum word count for each FAQ.
- Customize styles, including background color, border color, border type, border width, bold important sentences, and collapsibility.
Key Takeaways:
- Choose whether or not to include this section.
- Set the title for the key takeaways.
- Configure the minimum and maximum number of key takeaways.
- Define the minimum and maximum word count per key takeaway.
- Customize the styles (background color, border color, border type, border width, bold important sentences, and collapsibility).
- Choose whether to position this section at the top or bottom of the post.
Product Description:
- Choose whether or not to include a product description.
- Provide a title for the product description
- Define the minimum and maximum word count.
- Customize the appearance with options for background color, border color, border type, border width, and collapsibility.
Pros:
- Choose whether or not to include this section.
- Provide a title for this section.
- Configure the minimum and maximum number of pros to list.
- Define the minimum and maximum word count per pro.
- Customize styles as needed (background color, border type, etc.).
Cons:
- Choose whether or not to include this section.
- Provide a title for this section.
- Configure the minimum and maximum number of cons to include.
- Define the minimum and maximum word count per con.
- Customize the styles accordingly.
Typical Buyer Profile:
- Choose whether or not to include this section.
- Provide a title for this section.
- Set the minimum and maximum word count for this section.
- Customize styles (background color, border type, collapsibility, etc.).
Technical Info:
- Choose whether or not to include this section.
- Provide a title for this section.
- Define the minimum and maximum word count.
- Customize the appearance with various style options.
Useful Tips:
- Choose whether or not to include this section.
- Provide a title for this section.
- Set the minimum and maximum number of tips.
- Customize the styles to match the rest of the post (background, borders, etc.).
Conclusions:
- Choose whether or not to include this section.
- Provide a title for this section.
- Define the minimum and maximum word count.
- Customize the styles, including background color, borders, and collapsibility.
These sections allow for a detailed and structured product review, ensuring that all critical aspects of the product are covered.
Sixth Section – HTML Content:
In this section, you have a large window where you can insert any custom HTML code you’d like to include in your post. You can select one or more of the following options to determine the placement of the HTML within the post:
- Top: Include the HTML content at the top of the post.
- Middle: Place the HTML content in the middle of the post.
- Bottom: Insert the HTML content at the bottom of the post.
This feature allows for flexibility in customizing specific sections of your blog post using HTML.
Seventh Section – Integration:
The Integration section of the Amazon review preset allows you to integrate external content from platforms like YouTube, Instagram, and Pinterest into your blog post. Here’s how each of these can be configured:
YouTube:
- Set the minimum and maximum number of videos to display.
- Set the minimum and maximum number of playlists.
- Styles: Customize the appearance with the following options:
- Background Color
- Border Color
- Border Type
- Border Width
- Collapsible: Choose whether the YouTube section can be collapsed or not.
Instagram:
- Set the minimum and maximum number of Instagram posts to include.
- Styles: Customize the look and feel of the Instagram section with:
- Background Color
- Border Color
- Border Type
- Border Width
- Collapsible: Decide if this section should be collapsible.
Pinterest:
- Set the minimum and maximum number of Pinterest pins to display.
- Styles: Customize the appearance of the Pinterest section with:
- Background Color
- Border Color
- Border Type
- Border Width
- Collapsible: Choose if the Pinterest section can be collapsible.
Once you configure these integrations and style options, they will seamlessly display within your Amazon review post, enhancing the content with relevant media from these platforms.
Once you’ve configured all the sections, you simply click Save Changes, and your Amazon review preset is complete. Now, you have a fully customized preset for creating detailed and visually engaging product review posts with integrated Amazon content, media, and links from YouTube, Instagram, and Pinterest.