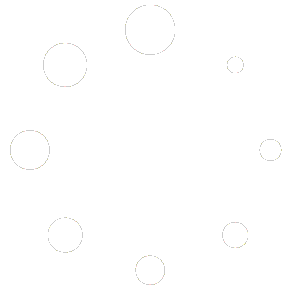This guide provides step-by-step instructions for setting up an Amazon Review Project, covering all features and customizable options available in the project creation interface.
Step 1: Navigate to the Projects Section #
- Access the Projects section in the Brainogen dashboard.
- Click New Project to start a new Amazon Review Project.
Step 2: Project Setup #
- Project Type:
- Select Amazon Review from the available project types.
- Preset:
- Choose a predefined preset or create a new one for your project.
- Name:
- Enter a project name to identify it easily.
- Website:
- Select the WordPress site where the posts will be published.
- Project Mode:
- Choose between Standard Mode or Power Mode (more advanced content that consumes additional credits).
- ASIN Entry Method:
- Enter ASINs Manually: Input ASINs directly, separated by commas.
- Generate ASINs from Keyword: Enter a keyword, and Brainogen will find relevant ASINs.
- Generate ASINs from One ASIN: Provide a single ASIN, and Brainogen will search for similar products.
Step 3: ASIN Customization #
- Before Title: Add text before the product title.
- After Title: Add text after the product title.
- Trim Title Options: Shorten the title at the first comma or after a specified number of words.
Step 4: Content Setup #
- Language:
- Select the language for the generated posts.
- Paragraph Breaks:
- Choose whether to include paragraph breaks in the content.
- Tone:
- Select from options like Conversational, Informative, Entertaining, Inspirational, Formal, and more.
- Point of View:
- Choose the grammatical perspective (e.g., first person, second person, third person).
- Text Styling:
- Customize bold text styles (underline or background color).
- Featured Image:
- Decide if a featured image will be included and choose the source:
- Pixabay/Pexels
- ChatGPT (AI-generated images)
- Amazon Main Image (Hosted Locally)
- Amazon Main Image (External URLs, Plugin Required)
- Decide if a featured image will be included and choose the source:
Step 5: Text Styles #
Configure styles for titles, subtitles, and normal text:
- Font family, size, weight, and color.
Step 6: Amazon Settings #
Common Settings #
- Amazon Tracking ID: Choose an affiliate tracking ID for proper sales attribution.
- Use Disclaimer: Choose how and where the disclaimer appears:
- Display just once (below first Amazon product).
- Repeat for every Amazon product.
- Disclaimer Text: Enter custom affiliate disclaimer text.
Main Product Settings #
- How to Display Products:
- Gallery: Display images in a gallery format.
- Intercalate: Distribute images throughout the content.
- Buy on Amazon Button:
- Enable or disable the button.
- Minimum/Maximum Images: Set the range of product images to display.
- Amazon Button Customization:
- Define button color, text, and size of product images (large, medium, or small).
Related Products Settings #
- Title: Add a title for the related products section.
- Category: Choose an Amazon category or select All Categories.
- Marketplace: Specify the Amazon marketplace (e.g., amazon.com, amazon.co.uk).
- Product Limits: Set minimum and maximum numbers of related products.
- Placement: Choose where related products will appear in the post:
- Top, Middle, or Bottom (select one, two, or all three).
- Display Options: Choose how to display related products:
- Text, Images, or Both.
- Amazon Button Customization: Configure the button color, text, and enable/disable the button.
Step 7: Style Customization #
Customize appearance options:
- Background Color
- Border Color, Type, and Width
- Collapsible Sections
Step 8: Elements #
Write Intro #
- Title: Provide a title for the introduction.
- Word Limits: Set minimum and maximum word counts.
- Styling: Configure background color, borders, bold text, and collapsibility.
Other Sections: #
Customize the following elements with similar settings:
- Table: Define rows, columns, and styles.
- FAQ: Set question and word limits, and style.
- Key Takeaways, Product Description, Pros, Cons, Typical Buyer Profile, Technical Info, Useful Tips, and Conclusions.
Step 9: HTML Content #
Insert custom HTML in the Top, Middle, or Bottom of the post.
Step 10: Integration #
Integrate external media:
- YouTube, Instagram, and Pinterest.
Step 11: WordPress Configuration #
- Tags and Categories: Assign keywords as tags, choose categories, and add authors.
- Publishing Status: Select Live, Draft, or Pending.
- Schedule: Define the start date, number of posts, interval, and immediate publication options.
Final Step: Save the Project #
- Click Create to save the project or Create & Create Another to start a new project immediately.
This comprehensive setup allows for full customization of your Amazon Review Project, ensuring optimized and visually appealing content creation.